Cài win cho máy mới
Trong bài viết này mình sẽ hướng dẫn cách cài windows 10 bằng USB chuẩn UEFI cho máy tính mới mua năm 2021, sau khi mới mua hay tậu máy tính về, cho dù nó dùng bất kỳ hệ điều hành gì? Ubuntu, Windows, Linux thì các bạn vẫn phải cài Windows 10 cho nó mà thôi. Thường máy tính mua về, các laptop sẽ có sẵn Windows 10 Home, đối với các máy khác là Ubuntu, việc cài Win cho nó là cần thiết, vì chúng ta phải cài lại cho sạch hoặc là xóa Ubuntu đi cài Windows cho dễ sử dụng.
Bạn đang xem: Cài win cho máy mới
Cần chuẩn bị những gì
Một cái USB dung lượng tối thiểu 8GB, USB 3.0 càng tốt vì tốc độ của nó nhanh. (Khuyến khích hãng Sandisk)Một cái máy tính để tạo USB Cài Windows 10. Tốt nhất là máy tính đang chạy Windows.Bộ cài Windows 10 tải từ Microsoft.Phần mềm Rufus để tạo USB cài Windows.Chuẩn bị những cái đó xong, chúng ta bắt đầu bước tạo USB cài Win 10 thôi.
Cách tạo USB cài Windows 10 chuẩn UEFI
Đối với các máy tính đời mới nhất, các bạn không cần bận tâm nó hỗ trợ Legacy hay UEFI, mặc định tất cả máy tính đời mới đã hỗ trợ UEFI rồi, trong tương lai từ năm 2020, Legacy đã bị khai tử, chuyển sang UEFI, vì thế mà các bạn bắt buộc phải tạo USB cài win 10 chuẩn UEFI nhé.
Các bạn hãy vào đây tải bộ cài Windows 10 về máy sẽ được 1 file windows.iso nhé.
Sau khi đã tải xong các bạn lại tải tiếp phần mềm Rufus ở đây về máy.
Các bạn tiến hành cắm USB vào máy và mở phần mềm Rufus lên. Giao diện như hình bên dưới.
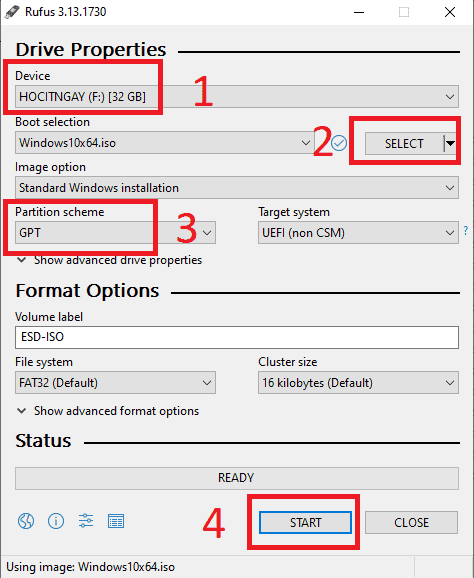
Device: Phần này các bạn chọn USB mà lúc nãy các bạn đã cắm vào máy tính dùng để cài win.
Boot selection: Các bạn bấm vào nút SELECT và chọn vào file windows 10.iso lúc nãy tải về nhé.
Partition scheme:Phần này chọn GPT để cài UEFI, các bạn đừng chọn MBR vì nó là công nghệ cũ.
Sau đó bấm luôn vào nút START
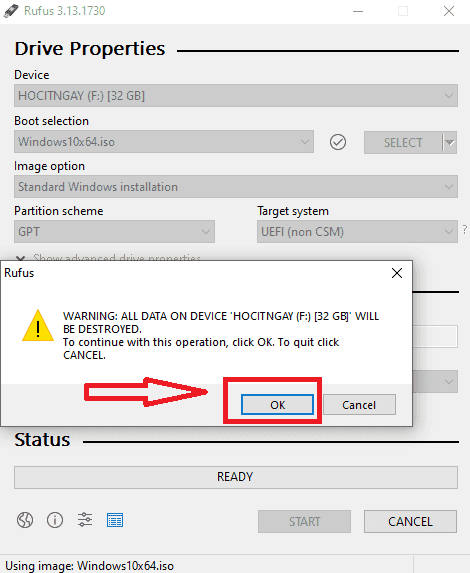
Nó hiện ra cảnh báo, các bạn nhấp vào OK để tiếp tục.
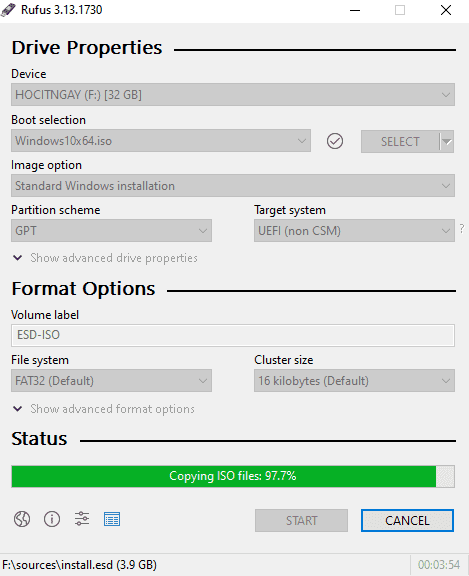
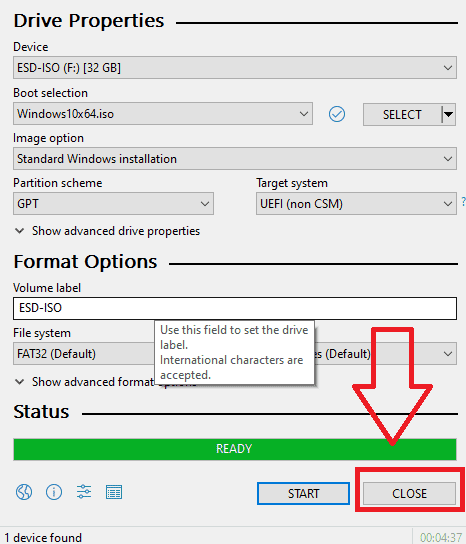
Sau khi nó hiện READY là đã tạo xong cái USB cài Win 10 chuẩn UEFI rồi nhé, các bạn bấm vào close để thoát ra. Bây giờ chúng ta chuyển sang bước cài windows 10 vào máy tính.
Cách cài windows 10 từ USB chuẩn UEFI
Để cài win 10 cho máy tính, trước tiên là các bạn hãy tắt cái máy tính cần cài windows 10 đã, sau đó cắm USB vào máy tính, bật nút nguồn và sau đó bấm nhiều lần nút vào Boot menu.
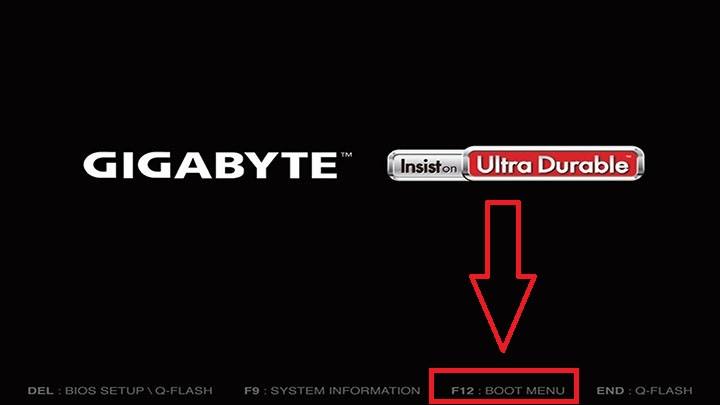
Ở đây mình ví dụ là hãng Gigabyte, khi bật nguồn lúc hiện ra logo nó sẽ có dòng là F12: Boot menu – DEL: BIOS SETUP. Vậy nút chúng ta cần bấm ở đây là nút F12, các ngay khi logo vừa hiện, các bạn bấm thật nhiều lần phím F12 vào nhé.
Các hãng khác làm tương tự, máy Dell là F12 và HP là F9 nhé. Tùy hãng máy mà nó sẽ ghi là Boot menu hoặc là Boot options, nó như nhau chỉ khác cách gọi.
Sau khi mình bấm liên tục phím F12 thì nó sẽ hiện ra như sau:
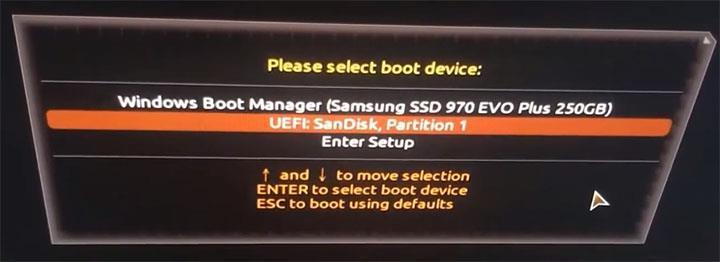
Của mình là USB hãng Sandisk nên nó sẽ hiện tên ở trong, mình sẽ chọn cái mục có chữ UEFI: Sandisk rồi bấm Enter để nó boot vào bộ cài Windows 10 từ USB lúc nãy tạo bằng Rufus. Cũng tương tự các hãng khác nó cũng phân ra UEFI boot nên các bạn cứ chọn dòng USB có chữ UEFI là được.
Bấm enter vào USB xong thì máy tính đang load Windows 10 từ USB nè. Các bạn hãy đợi 1 tí nó sẽ hiện ra giao diện cài đặt Windows.
Language to install: Để nguyên là English
Time and currency format: Để English
Keyboard or input method: Để bàn phím là US
Rồi bấm vào Next
Tới đây các bạn hãy tích vào Install now để tiếp tuc cài đặt
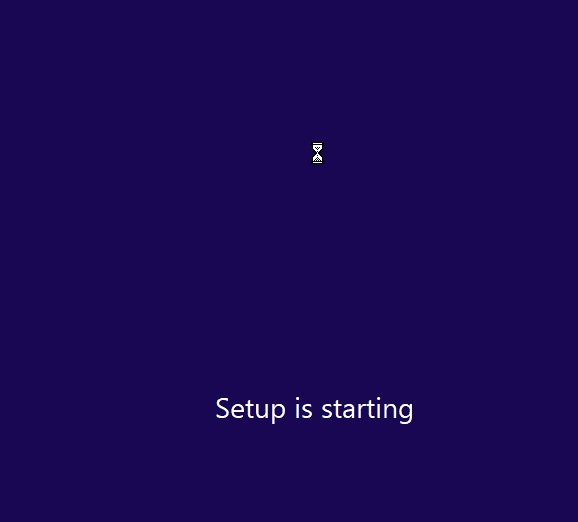
Có key cài đặt thì điền vào, ở đây mình không có nên mình để trống và bấm vào I don’t have a product key
Select the operating system you want to install: Chọn hệ điều hành bạn muốn cài đặt
Mình sẽ chọn phiên bản Windows 10 Pro sau đó bấm vào nút Next để tiếp tục cài đặt.
Tích vào ô vuông I accept the license terms để đồng ý với điều khoản sau đó bấm tiếp vào Next
Chọn mục Custom: Install Windows Only (advanced) mới được. Vì mục đầu tiên là nâng cấp chứ không phải cài mới tinh từ đầu.
Ổ cứng hiện ra, các bạn hãy bấm vào delete để xóa hết các phân vùng ổ cứng. Đến khi nào ổ cứng hiện ở vị trí số 1 là Unallocated space thì bấm vào New ở vị trí 2, sau đó nhập dung lượng cần tạo cho ổ C cài windows vào vị trí 3, mình muốn tạo 50GB thì nhập khoảng 51200 sau đó bấm apply. Đối với windows 10 các bạn nên tạo ổ C 100GB trở lên vì windows 10 ăn rất nhiều dung lượng ổ cứng. Ở đây mình làm demo nên mình mới lấy 50GB.
Nếu nó hiện luôn là Unallocated Space thì các bạn không cần xóa vì đây là máy ổ cứng mới tinh chưa tạo phân vùng gì cả.
Bấm Apply xong nó hiện ra To ensure that all Windows features work correctly, Windows might create additional partitions for system file. Tức là “Để đảm bảo rằng tất cả các tính năng của Windows hoạt động bình thường, Windows có thể tạo các phân vùng bổ sung cho tệp hệ thống.” Hãy bấm OK để đồng ý tạo phần vùng nhé.
Tạo xong nó sẽ tự động chọn Partition 4 ở số 1, các bạn chỉ việc bấm vào nút Next luôn để bắt đầu cài đặt luôn.
Còn phân vùng thừa 30GB dưới cùng để khi nào cài xong windows 10 ta sẽ tạo thành ổ D dùng để lưu trữ.
Bấm next xong nó sẽ chạy Getting files ready for installation như hình, các bạn chỉ việc treo máy chờ nó chạy đến 100%, lưu ý không được rút USB.
Sau khi chạy xong 100%, nó sẽ hiện ra 10s đếm ngược và tự động khởi động lại máy tính. Các bạn nhớ rút luôn USB ra khỏi máy nhé.
Khởi động lại máy xong, nó đang chạy Getting devices ready, các bạn kệ nó và ngồi chờ nhé. Chạy xong nó sẽ khởi động lại.
Sau khi nó tự khởi động lại nó sẽ hiện ra Let’s start with region. Is this right? Nó hỏi khu vực bạn sống ở đâu? Mình chọn Vietnam sau đó bấm Yes.
Nó sẽ hỏi bạn dùng loại bàn phím nào? Mình để nguyên mặc định là US sau đó bấm Yes.
Bạn có muốn add thêm bàn phím nào không? Chọn skip để bỏ qua.
Đến đây bạn hãy chờ 1 tí nhé.
Chọn vào Set up for personal use và bấm Next.
Nó hiện ra bắt đăng nhập tài khoản Microsoft thì bạn đừng đăng nhập mà hãy bấm vào Offline account nhé, nếu đăng nhập là mỗi lần mở máy nó sẽ bắt nhập mật khẩu đó.
Tiếp tục bấm chọn vào Limited experience.
Who’s going to use this PC? các bạn điền tên user cần tạo vào nhé, điền tên của các bạn vào cũng được, tiếp theo bấm Next.
Tạo mật khẩu mỗi khi sử dụng máy tính, nếu muốn tạo thì nhập vào, còn như mình không muốn tạo thì để trống và bấm vào Next.
Do more across devices with activity history (Làm được nhiều việc hơn trên các thiết bị có lịch sử hoạt động), các bạn bấm No cũng được, còn mình chọn Yes.
Các dịch vụ riêng tư hiện ra, nếu không muốn dùng thì các bạn bỏ tích xanh hết toàn bộ các dịch vụ đó rồi bấm vào Accept nhé, nếu máy yếu thì nên tắt đi cho đỡ nặng. Còn mình thì máy tính khỏe không cần tắt cũng chả đơ được máy, mình vẫn để xanh hết sau đó bấm Accept.
Accept và chuẩn bị cài xong hệ điều hành rồi nhé.
Giao diện cài đặt xong Windows 10. Như vậy là đã cài thành công.
Video hướng dẫn cài đặt windows 10
Kết luận
Như vậy là mình đã hướng dẫn cài win 10 thành công. Thông thường, các máy tính sau khi cài windows 10 sẽ tự động nhận Driver, các bạn chỉ cần bật mạng nó sẽ chạy update và cài đủ driver luôn cho các bạn. Tuy nhiên có một số máy nó sẽ không nhận driver mạng, các bạn sẽ phải vào trang chủ của hãng máy tính tải driver mạng về cài là ok nhé.
4.9/5 - (8 bình chọn)
Danh mục Thủ Thuật Máy Tính Điều hướng bài viết
Tải Windows 7 Thin PC nhẹ cho máy tính cấu hình thấp
Hướng dẫn cài Windows 7 bằng USB cho máy cấu hình thấp
Viết một bình luận Hủy
Bình luậnTênThư điện tửTrang webLưu tên của tôi, email, và trang web trong trình duyệt này cho lần bình luận kế tiếp của tôi.











