Phím lên xuống của laptop
Di chuyển những ô trong excel bằng phím mũi thương hiệu là thao tác giúp bạn cũng có thể di chuyển cho vùng ô mà mình muốn bằng phương pháp tắt Scroll Lock
Hướng dẫn nhanh: dấn khóa Scroll Lock > giữ phím CTRL trong khi sử dụng phím mũi thương hiệu trái/phải. Thừa nhận đồng thời Scroll Lock + dấn CTRL + phím mũi tên dịch rời nhanh qua những ô trang tính. Khi Scroll Lockđang bật, bạn hãy tắt/khóa Scroll Lock vẫn hiển thị được thanh trạng thái trong Excel và sử dụng bình thường.
Bạn đang xem: Phím lên xuống của laptop
Dưới đó là hướng dẫn chi tiết để di chuyển các ô trong excel bằng phím mũi tên trên Excel 2019, Excel 2016, Excel 2013, Excel 2010, Excel 2007. Hãy thuộc IT60s tìm hiểu thủ thuật văn phòng bổ ích này nhé!
Mục Lục
1. Phía dẫn dịch rời các ô vào Excel bởi phím mũi tênCuộn đến điểm bước đầu điểm ngừng trong một phạm viCuộn một sản phẩm lên hoặc một hàng xuốngCuộn thanh lịch trái hoặc phảiMột cửa sổ lên hoặc xuốngMột cửa sổ sang trái hoặc phảiMột khoảng cách lớn2. Hướng dẫn sử dụng chuột để thu phóng trang tính Excel3. Sửa lỗi khi bé trỏ con chuột không di chuyển trong trang tínhCách 1: Tắt Scroll LockCách 2: thực hiện bàn phím ảo nhằm tắt công dụng Scroll LockCách 3: Sửa lỗi mũi tên không dịch rời trên MacbookCách 4: kích hoạt Sticky Keys để sửa lỗiCách 5: Sửa lỗi không dịch rời bằng mũi thương hiệu trong excel bằng cách vô hiệu hóa Add-Ins4. Lâm thời kết1. Hướng dẫn di chuyển các ô vào Excel bằng phím mũi tên
Để di chuyển giữa những ô vào một trang tính bằng phím mũi thương hiệu thì bạn cần phải nhấn vào một ô bất kỳ. Ô được chọn sẽ hiện tại hoạt lên. Kế tiếp thực hiện tùy chọn các thao tác sau đây:
Cuộn đến điểm bắt đầu điểm ngừng trong một phạm vi
Cách thức thực hiện:
Nhấn bên cạnh đó phím Ctrl + Phím mũi tên chỉ xuống dưới để cuộn xuống hoặc Ctrl + Phím mũi tên lên để cuộn lên phần phạm vi trong một cột hoặc một hàng trước lúc dừng ở cuối trang tính.Ngoài ra để có thể cuộn mang lại phần ban đầu hoặc xong xuôi của một trang tính thì bạn cũng có thể nhấn tổng hợp phím: Ctrl + Shift + mũi thương hiệu lên/mũi thương hiệu xuống trước khi dừng ở dưới trang tính.Cuộn một hàng lên hoặc một sản phẩm xuống
Cách thức thực hiện:
Nhấn đồng thời khóa Scroll + mũi thương hiệu lên hoặc mũi tên xuống để cuộn một hàng lên hoặc xuống.

Cuộn sang trái hoặc phải
Cách thức thực hiện:
Nhấn đôi khi khóa Scroll + mũi tên thanh lịch trái hoặc mũi tên sang đề xuất để cuộn một hàng sang trái hoặc sang trọng phải.
Một hành lang cửa số lên hoặc xuống
Cách thức thực hiện: thừa nhận PAGE UP or PAGE DOWN.
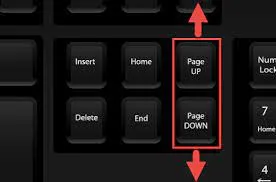
Một hành lang cửa số sang trái hoặc phải
Cách thức thực hiện: thừa nhận Scroll Lock, rồi dấn giữ phím Ctrl + dìm phím mũi thương hiệu trái hoặc mũi thương hiệu phải.
Một khoảng cách lớn
Nhấn giữ phím Scroll Lock, rồi nhận giữ đồng thời dìm CTRL cùng phím mũi tên (trên, dưới, trái, phải) để dịch chuyển nhanh qua các khu vực lớn của trang tính.
2. Phía dẫn sử dụng chuột nhằm thu phóng trang tính Excel
Một trong số những tính năng của Excel mà được mọi tín đồ rất yêu thích là cho phép bạn phóng lớn hoặc thu nhỏ dại trang tính của bản thân bằng loài chuột cá nhân. Nỗ lực vì chúng ta phải nhấn vào thanh zoom trong Excel.
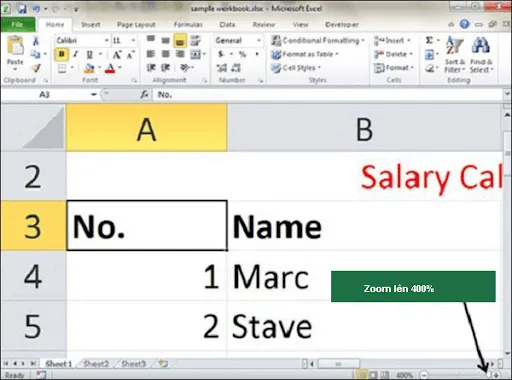
Tính năng
3. Sửa lỗi khi con trỏ loài chuột không dịch chuyển trong trang tính
Đối với phần lớn người thường xuyên phải thao tác làm việc trên Excel thì việc sử dụng các phím tắt là vấn đề bắt buộc nhằm rút ngắn thời hạn làm việc. Tuy nhiên, nhiều lúc Excel lại không có người dùng sử dụng được các phím mũi thương hiệu trên Excel. Dưới đấy là 5 giải pháp sửa lỗi khi con trỏ loài chuột không dịch chuyển được vào trang tính.
Cách 1: Tắt Scroll Lock
Nếu như Scroll Lock góp cuộn nhanh hơn nữa thì Scroll cũng trở thành làm bạn không thể dịch chuyển con trỏ chuột. Vày vậy, nếu như khách hàng nhìn thấy trên keyboard sáng đèn ở cùng Scroll Lock thì rất có thể tắt ngay bằng cách nhấn thẳng vào phím đó.
Cách 2: áp dụng bàn phím ảo nhằm tắt tác dụng Scroll Lock
Đối cùng với những keyboard mới bạn sẽ không thể tìm kiếm thấy nút Scroll Lock trên bàn phím, vị vậy nhằm tắt phím Scroll Lock bạn cần sử dụng bàn phím ảo của máy tính bởi cách:
Nhập On-Screen Keyboard vào ô tra cứu kiếm bên trên thanh Menu.Bàn phím ảo hiện tại ra, bạn nhấp vào Scroll Lock để tắt hào kiệt này.Cách 3: Sửa lỗi mũi thương hiệu không di chuyển trên Macbook
Trên Macbook không tồn tại phím Scroll Lock, vì vậy nhằm sửa lỗi bạn thực hiện các bước sau đây:
Mở Textedit bằng phương pháp click vào Launchpad và lựa chọn New để tạo tài liệu mớiSao chép đoạn mã code dưới đây:đặt returnItems thành (hộp thoại hiển thị Nhấn OK để gửi phím bấm khóa cuộn quý phái Microsoft Excel hoặc nhận Quit với title Excel Scroll-lock Fix những nút Quit, OK nút khoác định 2)
nút để Nhấn vào nút trả về Các mặt hàng đã trả lại
nếu buttonPressed là OK thì
nói với vận dụng Microsoft Excel
kích hoạt
kết thúc kể
cho ứng dụng biết Sự khiếu nại hệ thống
mã khóa 107 áp dụng shift down
kết thúc kể
kích hoạt
hộp thoại hiển thị Phím Scroll Lock được gửi tới Microsoft Excel cùng với tiêu đề những nút Sửa trị Scroll-lock trên Mac Excel OK
kết thúc nếu
Nhấn tổng hợp phím Command + S nhằm lưu file cùng đặt tên tệp tin là FixExcelKeys.applescript.Mở Excel với kích đúp chuột vào AppleScript vừa chế tạo và kiểm tra con trỏ chuột đã chuyển động hay chưa.Cách 4: kích hoạt Sticky Keys để sửa lỗi
Nếu tựa như các cách trên số đông không khả thi thì chúng ta có thể thử kích hoạt Sticky Keys.
Mở Control Panel và lựa chọn Ease of Access Center.Nhấp vào Làm cho keyboard dễ thực hiện hơn.Tìm và lựa chọn Turn on Sticky Keys và nhấn OK.Cách 5: Sửa lỗi không dịch rời bằng mũi thương hiệu trong excel bằng phương pháp vô hiệu hóa Add-Ins
Add-ins là một trong đoạn mã do người tiêu dùng tạo ra với mục tiêu giúp các thao tác làm việc trong Excel cấp tốc hơn và đúng đắn hơn.
Mở ExcelChọn File và chọn Options để hiển thị hộp thoại File OptionsClick lựa chọn Add-Ins và liên tiếp chọn Excel Add-ins cùng nhấn GoBỏ chọn tất cả các Add-Ins vừa thiết lập và nhấn OK.4. Trợ thời kết
Phía trên là phía dẫn di chuyển các ô trong excel bằng phím mũi tên và trả lời sửa lỗi lúc không di chuyển được. Hy vọng với những kiến thức mà IT60s cung cấp, chúng ta cũng có thể làm công ty được Excel và các thao tác làm việc văn phòng cấp tốc hơn. Chúc chúng ta thành công!











