Kết nối canon 750d với máy tính
Nhiều máy ảnh hiện đại ngày nay đã được trang bị tính năng kết nối với máy tính qua Wi-Fi, cho phép bạn chép ảnh và chỉnh sửa ảnh một cách cực kì nhanh chóng.
Bạn đang xem: Kết nối canon 750d với máy tính
Trong bài này sẽ hướng dẫn bạn cách kết nối máy ảnh Canon D70 với máy tính. Với các dòng máy ảnh Canon khác thì cách làm cũng sẽ tương tự.
Cách kết nối máy ảnh Canon với máy tính qua wifi
Bước 1: Trên máy tính, tải về phần mềm Canon EOS Utility. Đây là phần mềm chính hãng do Canon phát hành nên bạn có thể yên tâm về độ an toàn và tương thích của nó với máy ảnh Canon.
Bước 2: Tải xong, khởi động phần mềm Canon EOS Utility, chọn Yes rồi để phần mềm chờ ở đó. Chúng ta sẽ tiếp tục thao tác trên máy ảnh,
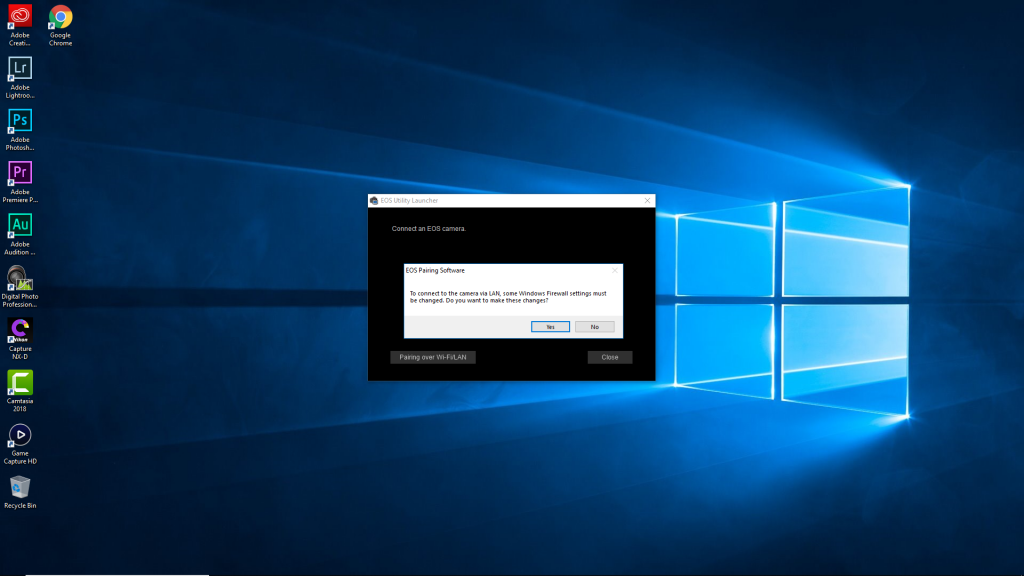
Bước 3: Trên máy ảnh, nhấn phím Menu, chọn Setup→ Wi-Fi.
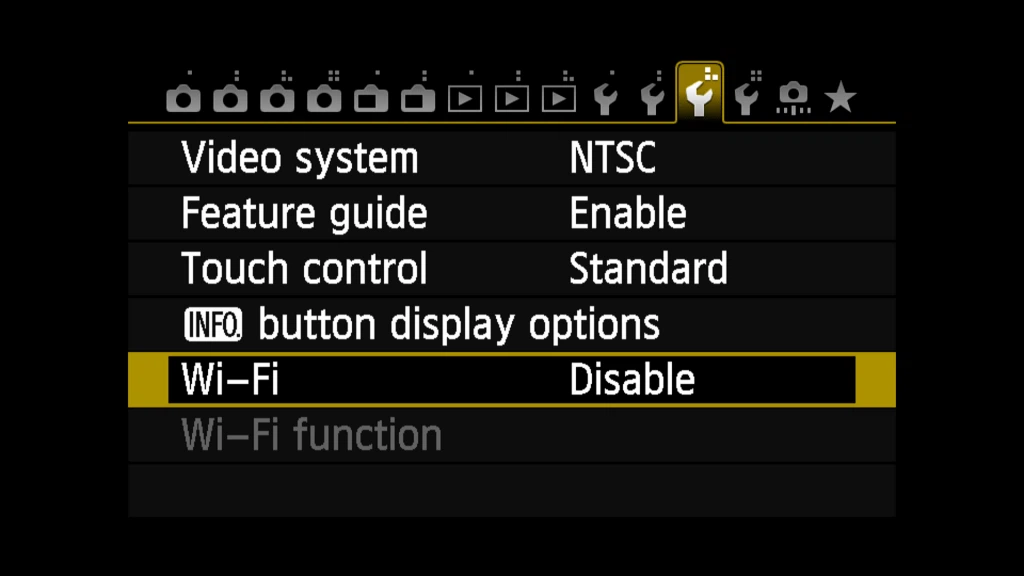
Bước 4: Chọn Enable để mở Wi-Fi. Khi bật Wi-Fi thì máy ảnh sẽ không thể quay phim, đồng thời các cổng USB trên máy cũng bị ngắt kết nối.
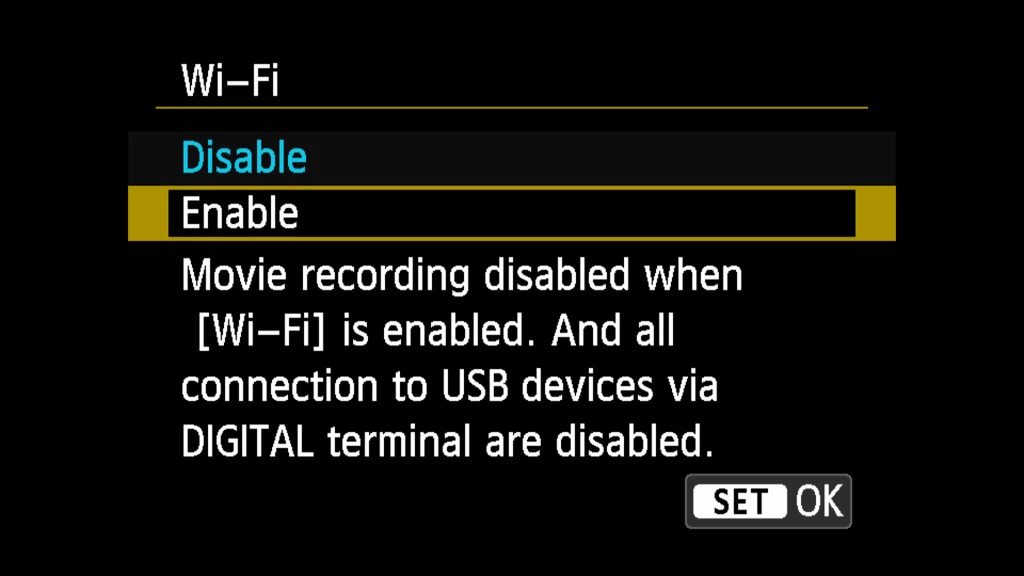
Bước 5: Trong lần đầu tiên bật tính năng này, bạn sẽ được yêu cầu đặt tên cho máy ảnh.
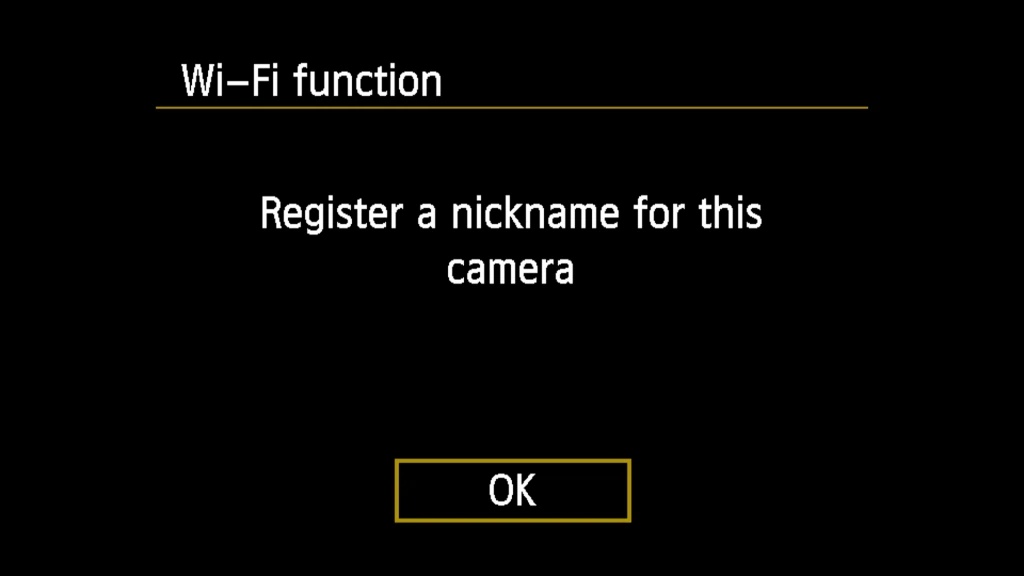
Ở đây chúng ta sẽ đặt là Canon. Xong nhấn phím Menu để tiếp tục.
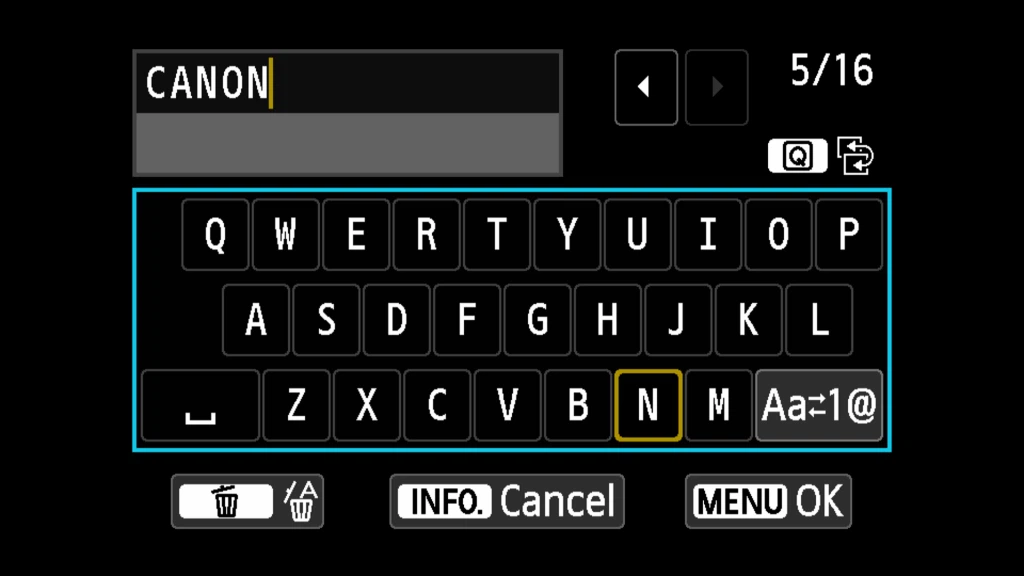
Bước 6: Chọn OK để lưu lại cài đặt và tiếp tục.

Bước 7: Chọn loại thiết bị để kết nối, ở đây chúng ta chọn vào biểu tượng máy tính. Xong nhấn OK để tiếp tục.
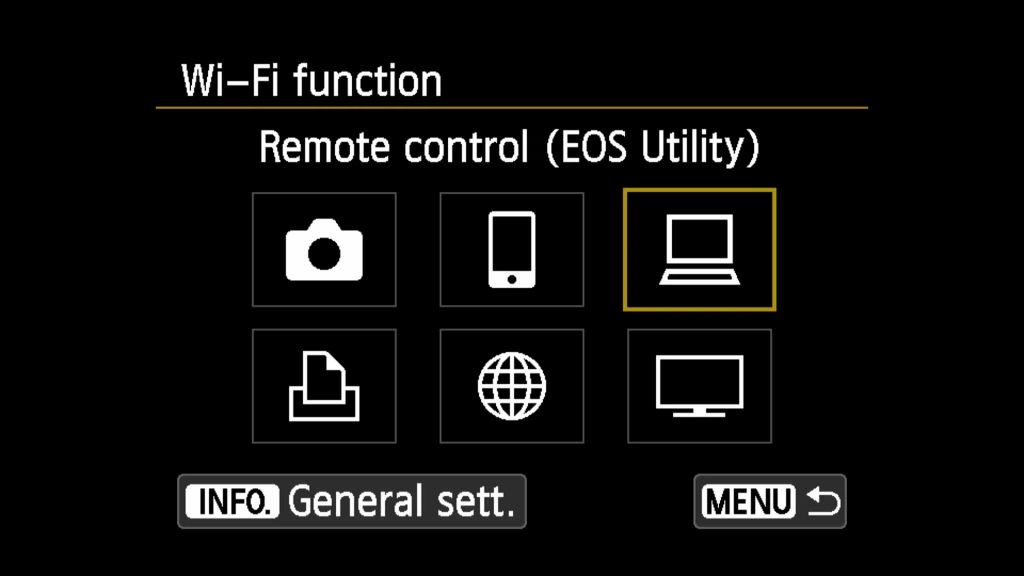
Bước 8: Tiếp đến là chọn phương pháp kết nối. Bạn chọn Find network.
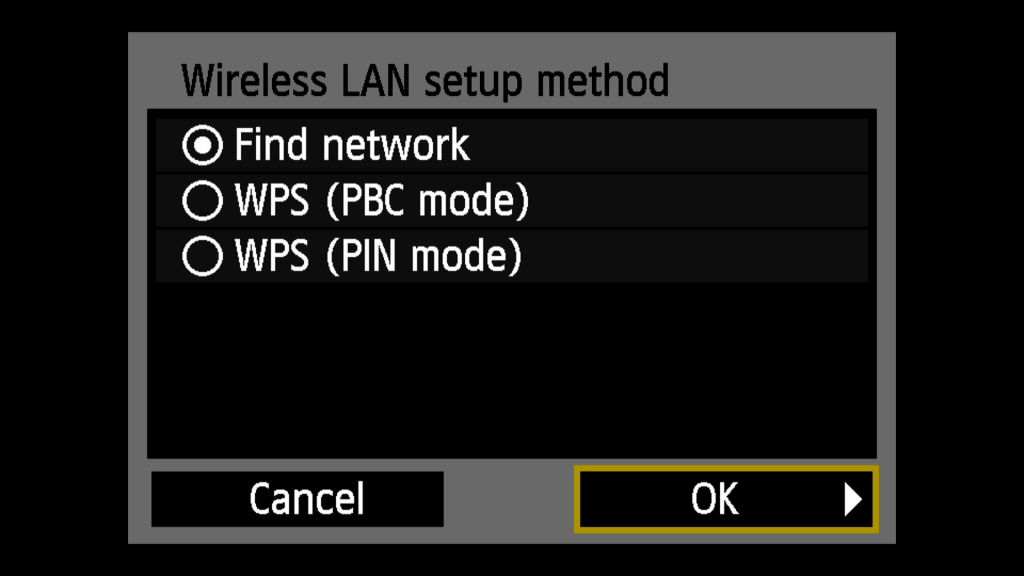
Bước 9: Tại đây, chọn một wifi đang có sẵn. Lưu ý hãy chọn cùng một mạng wifimà máy tính của bạn đang dùng. Xong chọn OK.
Xem thêm: Điểm Danh 30 Quán Cafe Đẹp Ở Đà Lạt Đẹp Bạn Không Nên Bỏ Lỡ 2022
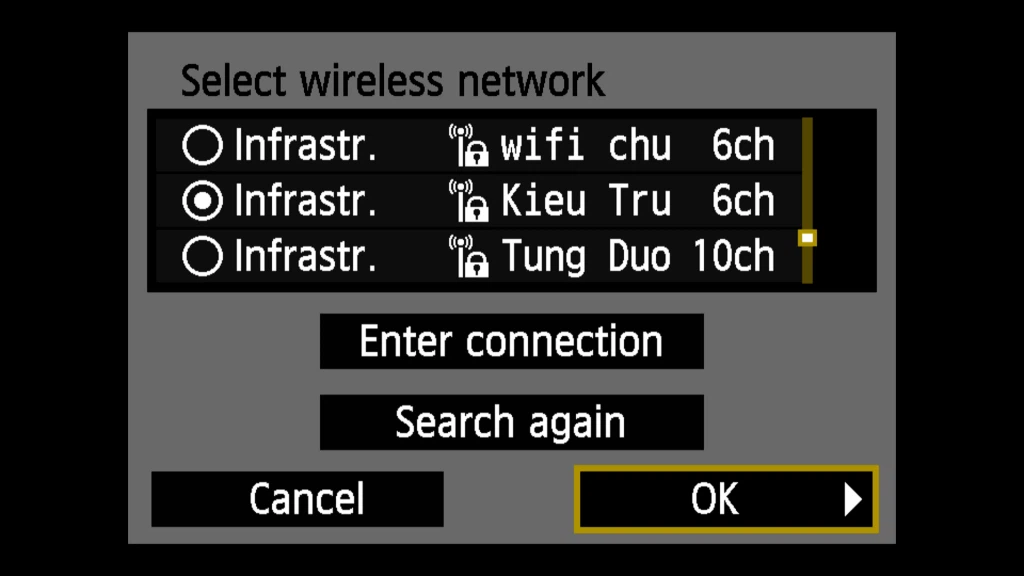
Bước 10: Chọn phương thức nhập mật khẩu của wifi. Hãy nhấn chọn mục đầu tiên là Enter 8-63 ASCII characters.
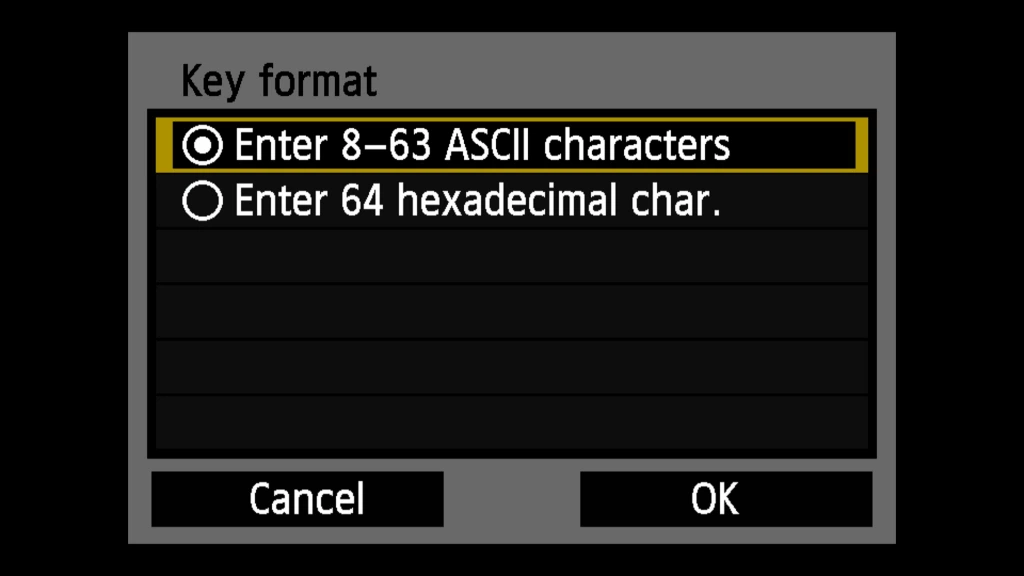
Bước 11: Nhập vào mật khẩu của wifibằng bàn phím trên màn hình cảm ứng của máy ảnh. Sau đó nhấn phím Menu để OK và tiếp tục.
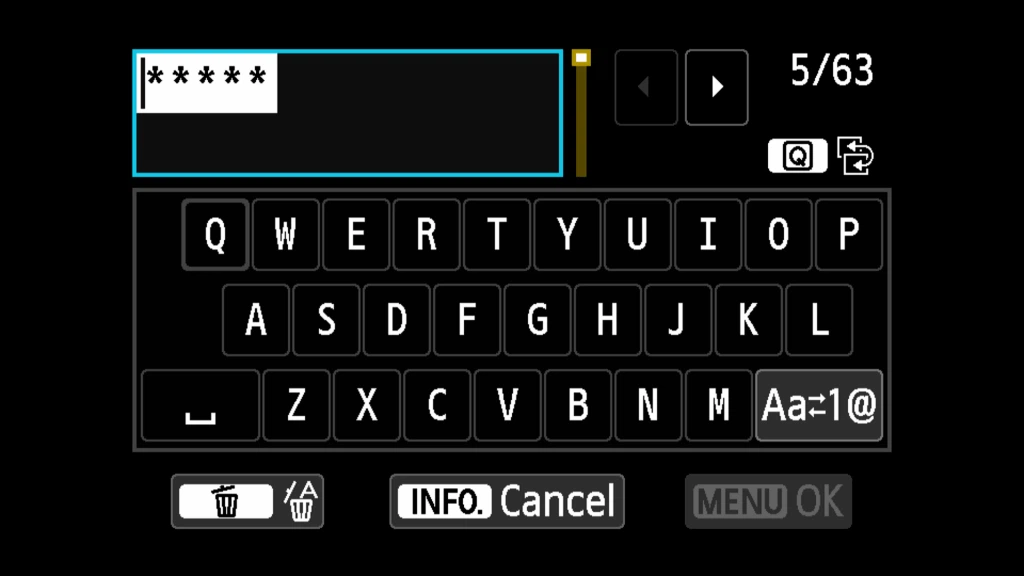
Bước 12: Lựa chọn cách đặt địa chỉ IP cho máy ảnh. Bạn nhấn chọn Auto setting để được tự động cài đặt cho nhanh chóng.
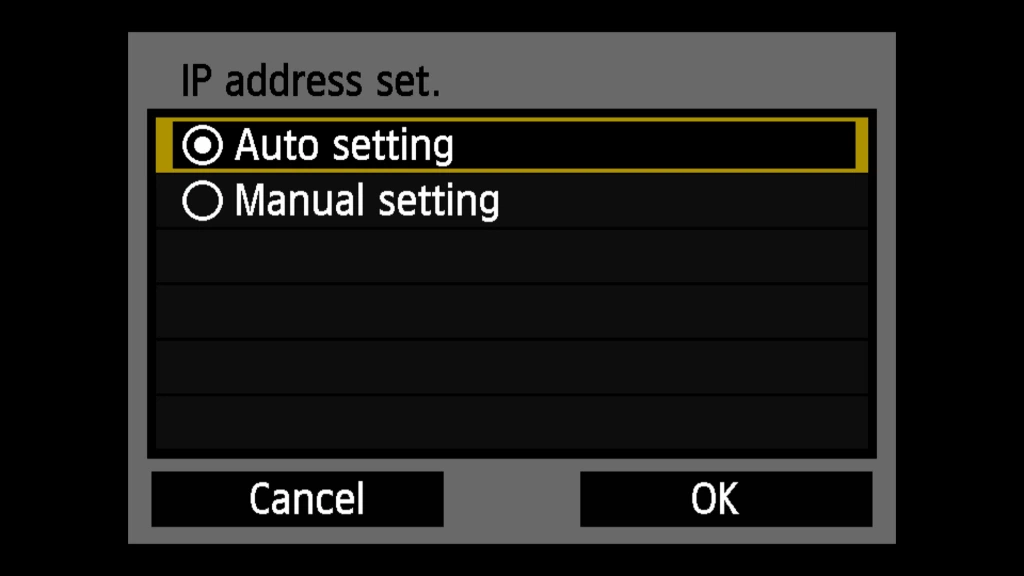
Bước 13: Chờ một chút để máy ảnh xử lí và chuẩn bị cho quá trình kết nối.
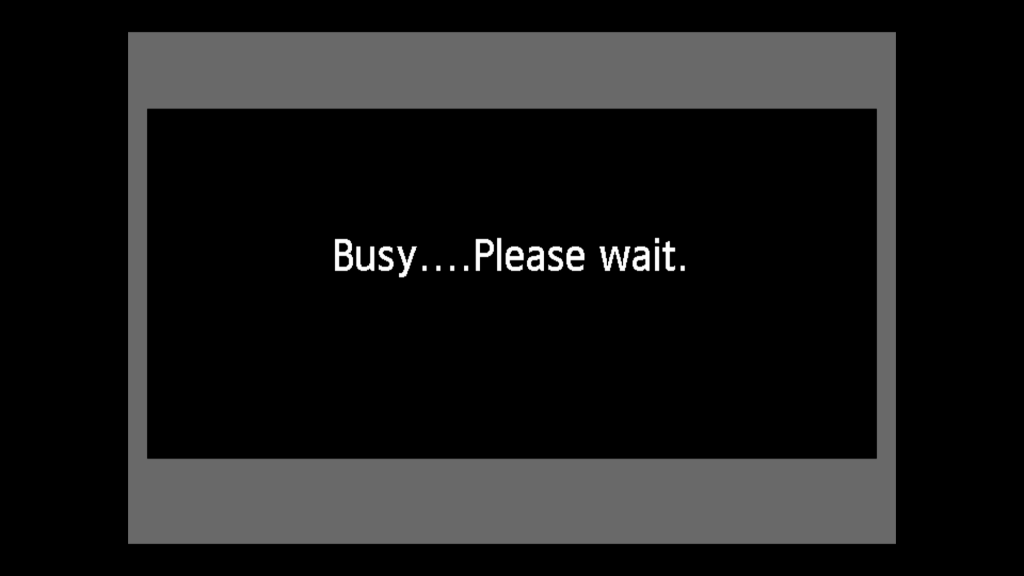
Bước 14: Khi màn hình như bên dưới hiện lên tức là đã chuẩn bị xong. Nhấn OK để tiếp tục.
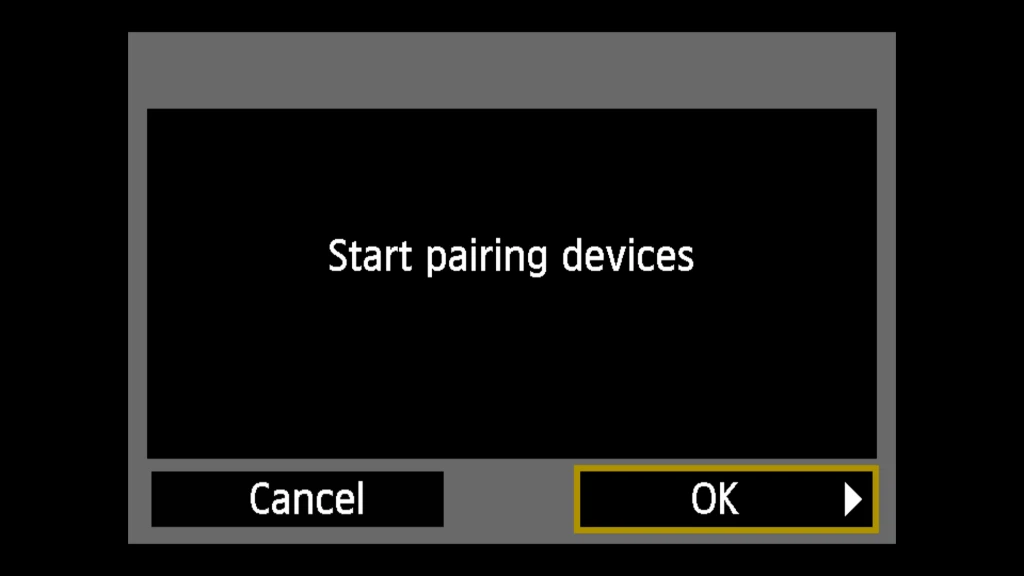
Bước 15: Thêm một thông báo sẽ hiện ra báo rằng máy ảnh đang trong quá trình kết nối.
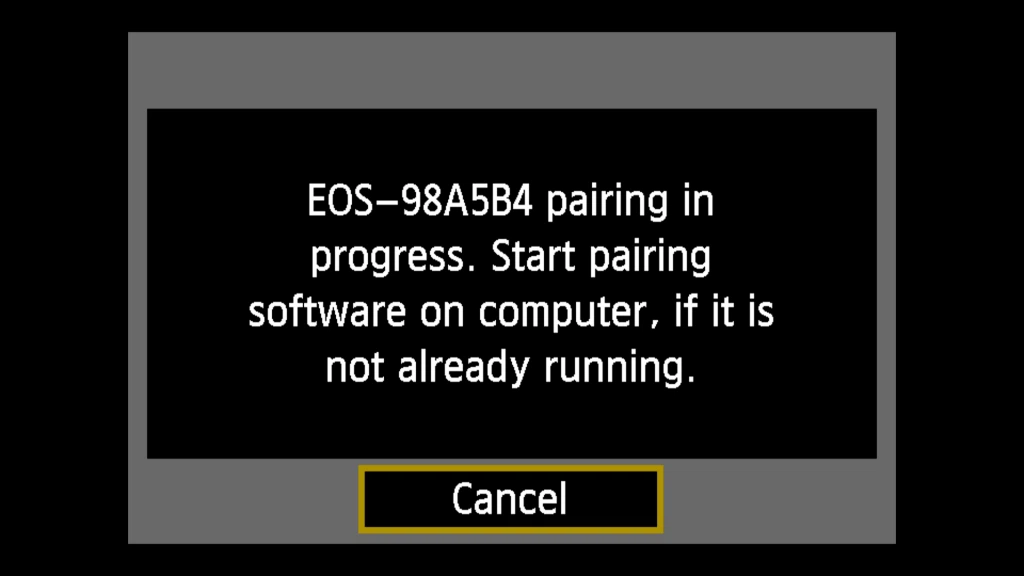
Bước 16: Lúc này chuyển qua máy tính, bạn sẽ thấy có một hộp thoại nhỏ hiện ra báo rằng có máy ảnh Canon đang muốn kết nối. Click chọn vào tên máy ảnh rồi click Connect để bắt đầu kết nối.
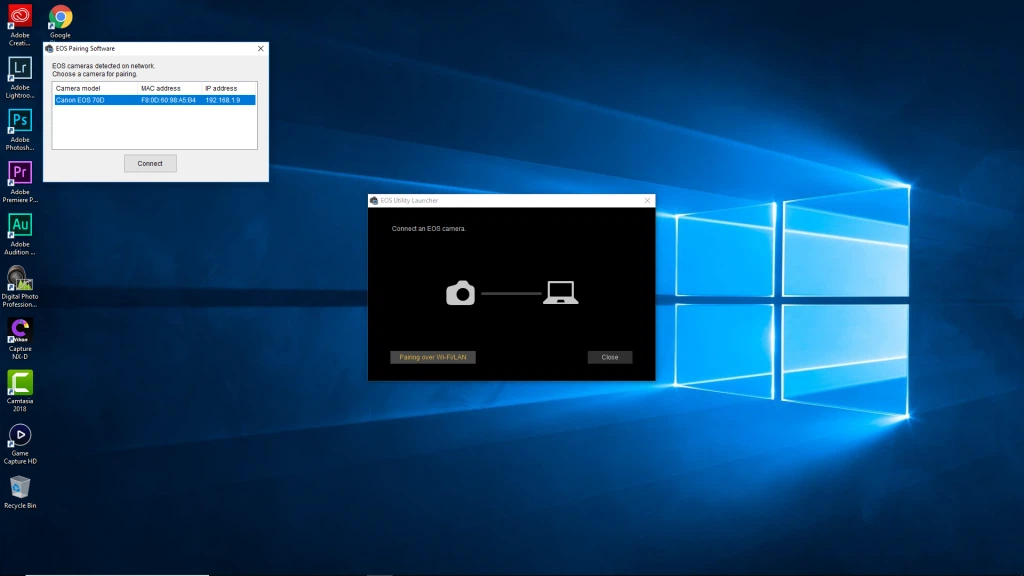
Bước 17: Tiếp đó trên máy ảnh sẽ hiện ra thông báo xác nhận đã tìm thấy kết nối với máy tính. Chọn OK để tiếp tục.
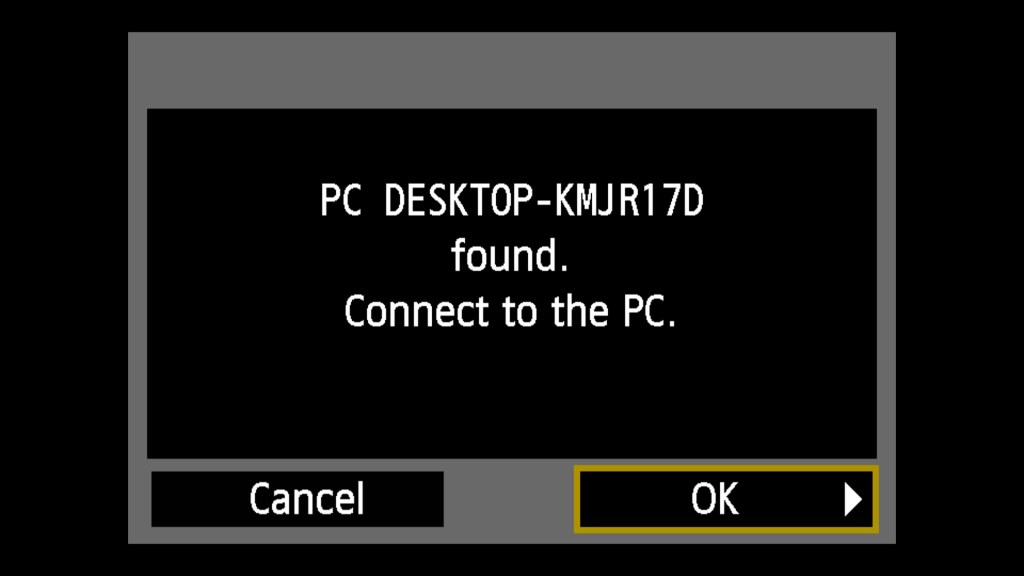
Bước 18: Tại đây bạn sẽ có thể điều chỉnh phần cài đặt thêm một lần nữa nếu muốn. Nếu không thì nhấn OK để hoàn tất.
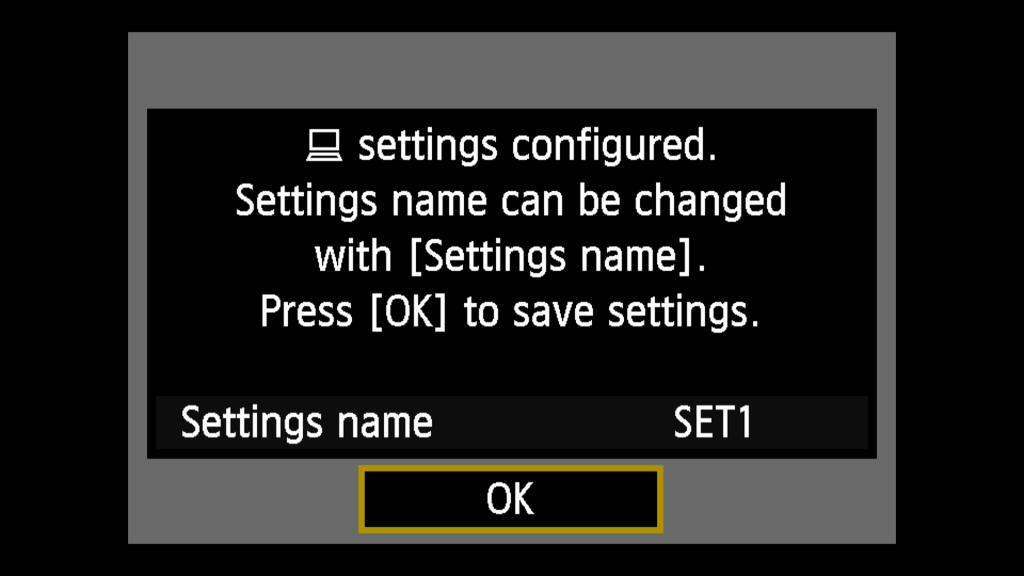
Vậy là xong. Lúc này trên máy tính sẽ hiện ra thông báo như hình, và bạn đã có thể bắt đầu chép ảnh từ máy ảnh sang máy tính, hoặc dùng máy tính để điều khiển máy ảnh từ xa và rất nhiều loại thao tác khác. Ví dụ như ở đây nếu chọn Camera settings/Remote shooting, bất cứ tấm ảnh nào vừa được chụp trên máy ảnh sẽ được tự động chuyển sang máy tính.











